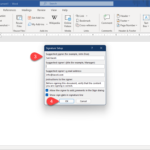Windows 11 typically is available either preloaded on a new computer or via the Windows 10 Update service. Typically you will click on Start > Run > Check for Updates and depending on Microsoft, it should be available for download and install. If you are not patient enough to wait for Microsoft to send it via Windows Updates, you can download it manually by going to https://www.microsoft.com/en-us/software-download/windows11. Then selection option 1 and follow the steps in the Installation Assistant prompts. This is the best option for installing Windows 11 on the device you’re currently using.
Here is what the options are from Microsoft:
“There are 3 options below for installing or creating Windows 11 media. Check out each one to determine the best option for you.
If you are upgrading from Windows 10, we recommend that you wait until you are notified through Windows Update that the upgrade is ready for your PC.
Before installing, please refer to the PC Health Check app to confirm your device meets the minimum system requirements for Windows 11 and check the Windows release information status for known issues that may affect your device.”
Option 2 allows you to create a Windows 11 installation media: If you want to perform a reinstall or clean install of Windows 11 on a new or used PC, use this option to download the media creation tool to make a bootable USB or DVD.
Option 3 is to download windows 11 Disk Image (ISO). This option is for users that want to create a bootable installation media (USB flash drive, DVD) or create a virtual machine (.ISO file) to install Windows 11. This download is a multi-edition ISO which uses your product key to unlock the correct edition.
Each option provides additional directions.
You can also view this tutorial on how to obtain the upgrade.
The URL posted above also allows you to download the .iso or create a bootable USB drive to do a fresh install of Windows.
[wysija_form id=”1″]