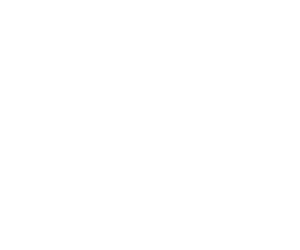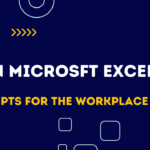Introduction
Moodle 4, with its enhanced features and user-friendly interface, continues to be a pivotal tool in the realm of online education. Among its many capabilities, the assignment module stands out for its flexibility and robustness in managing coursework. In this blog post, we’ll explore how to create and manage assignments in Moodle 4, ensuring both educators and students can make the most out of this powerful educational platform.
Creating an Assignment in Moodle 4
-
Accessing the Course:
-
Log in to Moodle and navigate to the course where you want to add an assignment.
-
-
Adding the Assignment:
-
Click on Turn editing on if it’s off.
-
Locate where you want the assignment to appear and click on Add an activity or resource.
-
Select Assignment from the list and click Add.
-
-
Assignment Settings:
-
General:
-
Name: Give your assignment a clear title.
-
Description: Provide instructions or context for the assignment.
-
-
Availability:
-
Set the Open and Due dates. Moodle 4 allows for nuanced timing options, including specific time frames.
-
-
Grade:
-
Assign a Grade value or category if you’re using the gradebook.
-
-
-
Submission Types:
-
Moodle 4 offers various submission options:
-
Online text: Students type their submission directly into Moodle.
-
File submissions: Upload files like documents, images, or videos.
-
Webcam: Capture video submissions.
-
Repository: Use external repositories like Google Drive or Dropbox if integrated.
-
-
-
Feedback Types:
-
Choose how you’ll give feedback:
-
Comments: Direct text feedback.
-
File: Upload feedback files like marked PDFs.
-
Offline grading: Mark on paper and upload grades later.
-
-
-
Advanced Features:
-
Prevent late submissions: This option ensures submissions are only accepted before the due date.
-
Submission draft options: Allow students to save drafts before final submission.
-
Group submission: If applicable, set up for group work.
-
Managing Assignments
-
Reviewing Submissions:
-
After submissions are due, navigate to the assignment and click on View all submissions. Here, you can grade and provide feedback.
-
-
Using Grading Forms:
-
Moodle 4 supports advanced grading methods like rubrics. You can create or import a rubric for consistent grading.
-
-
Feedback and Communication:
-
Use Moodle’s messaging system or forums to clarify doubts before the due date. Post-submission, direct feedback can be given in the assignment itself.
-
-
Analytics and Reports:
-
Utilize Moodle’s built-in analytics to track engagement, submission times, and grades for data-driven insights.
-
Tips for Students Using Moodle 4 Assignments
-
Stay Organized: Use the calendar to keep track of due dates.
-
Drafts: Utilize the draft feature for early starts and revisions.
-
Check Submission: Always check that your file has uploaded correctly before submitting.
Conclusion
Moodle 4’s assignment module offers a robust framework for managing educational tasks, enhancing both teaching and learning experiences. By leveraging its features effectively, educators can streamline their workflow, provide timely feedback, and foster an engaging learning environment. For students, understanding how to navigate and utilize Moodle’s assignment system can significantly improve their academic performance and interaction with course content.
Remember, mastering Moodle 4 is about exploring its functionalities and adapting them to your educational needs. Whether you’re a teacher setting up assignments or a student submitting your work, Moodle 4 provides the tools to enhance educational outcomes effectively.
Attribution: The word Moodle and associated Moodle logos are trademarks or registered trademarks of Moodle Pty Ltd or its related affiliates.
Recommended Posts