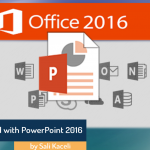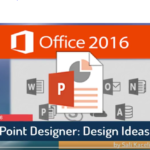PowerPoint for the absolute beginner. This is part 3 of the series of tutorials PowerPoint 2016. In this session we will learn how apply a design theme to a bunch of slides and change the design of your slides with just a few clicks.
We cover:
How to change the slide layout in PowerPoint 2016
Learn to apply a design theme to all the slides or some of the slides in a presentation.
Learn how to apply a particular theme to only certain slides
Learn how to set the default theme.
Learn about the Variants in PowerPoint 2016
Learn how to change the side format to 16×9 wide screen mode for your presentations.
Learn how to hide backgrounds in slides.
Full PowerPoint 2016 Tutorial: https://www.youtube.com/watch?v=lbc1HX8Jccw
URL to this video: https://youtu.be/oGG6BbGNqqA
If you like the video, please “Like,” “Favorite,” and “Share” it with our friends to show your support on this work. Subscribe to this channel so that you do not miss out on the new videos on this series.
Video URL:
It is suggested that you continue to part 2 after watching this video.
Keep in touch:
Website: https://kaceli.com/a
YouTube Channel: http://youtube.com/skaceli
Stay tuned for new videos every Monday.
If you like the video, please “Like,” “Favorite,” and “Share” it with our friends to show your support on this work. Subscribe to this channel so that you do not miss out on the new videos on this series.
Video URL:
It is suggested that you continue to part x after completing this module. If you are in education, you might be able to get Office 2016 for free from your institution: https://www.youtube.com/watch?v=PeGB7cvOdvw.
Keep in touch:
Website: https://kaceli.com/a
YouTube Channel: http://youtube.com/skaceli
[wysija_form id=”1″]